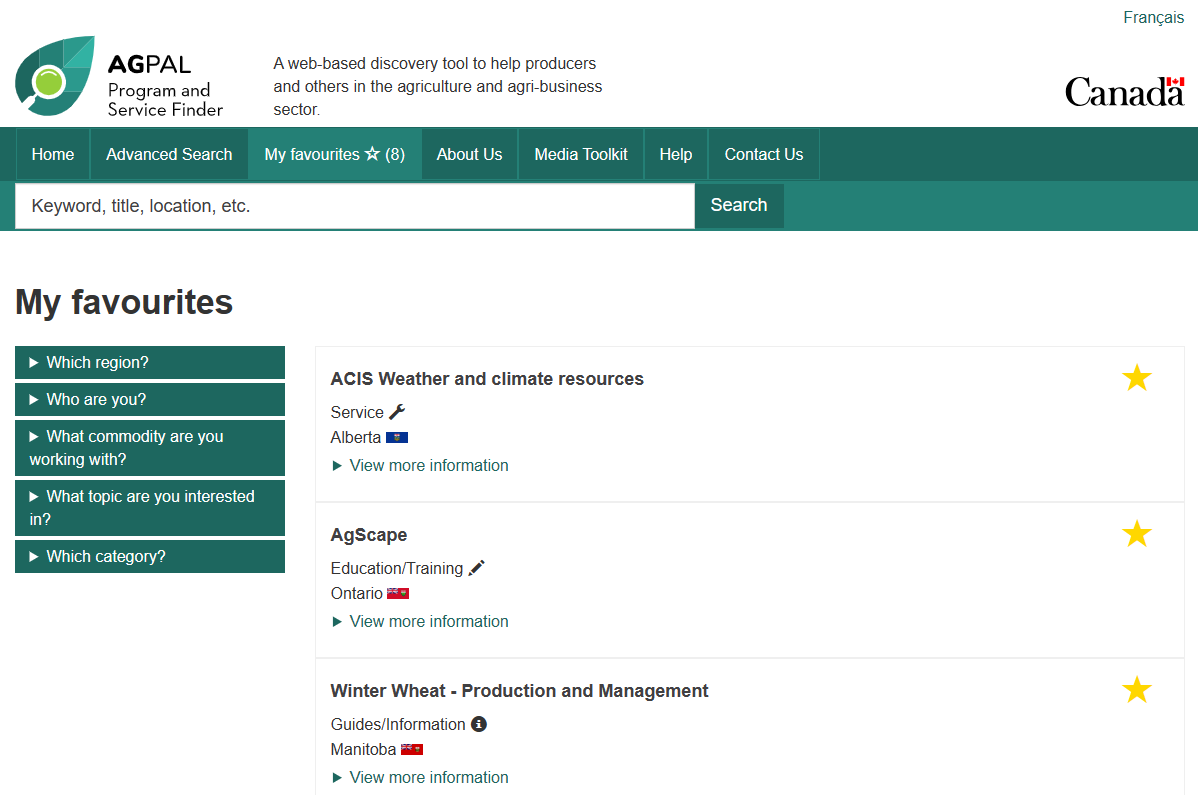AgPal Program and Service Finder Help
AgPal provides a number of tools and features that make it easy for farmers and others to find provincial, federal, and territorial agricultural information from all over the web (internet). Use the AgPal filters and Menu bar to access specific information that is of interest to you.
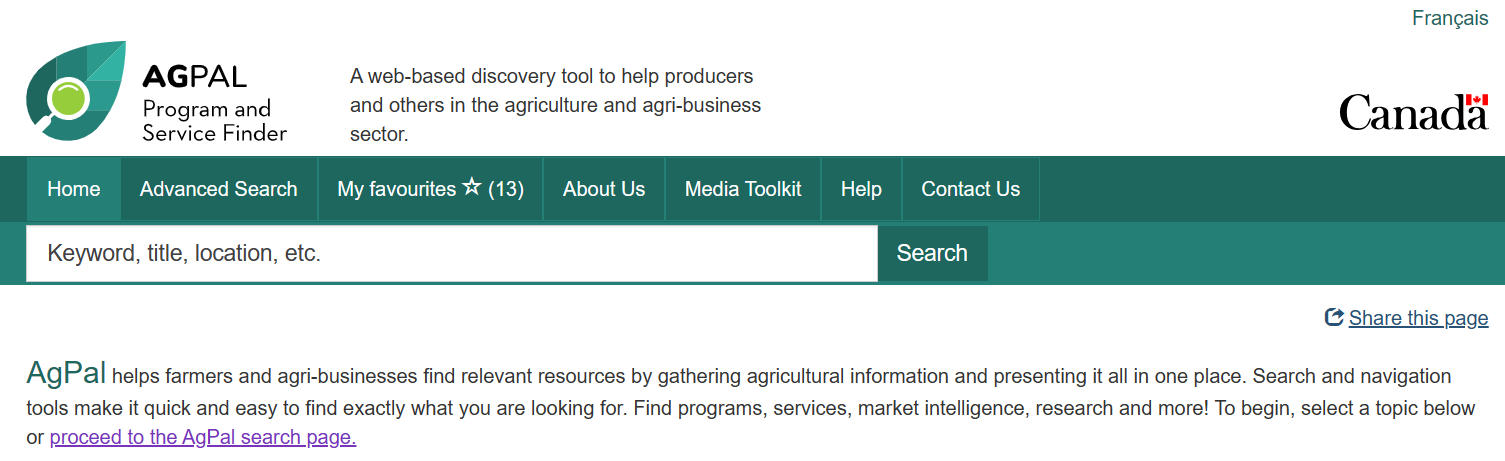
Filter and Menu Bar Options
Home Page
The AgPal home page, provides a series of links that direct to information on various agriculture topics, including "Veterinary Services" under "Animals" or "Financial support, incentives" under "Finances, Funding and Grants".
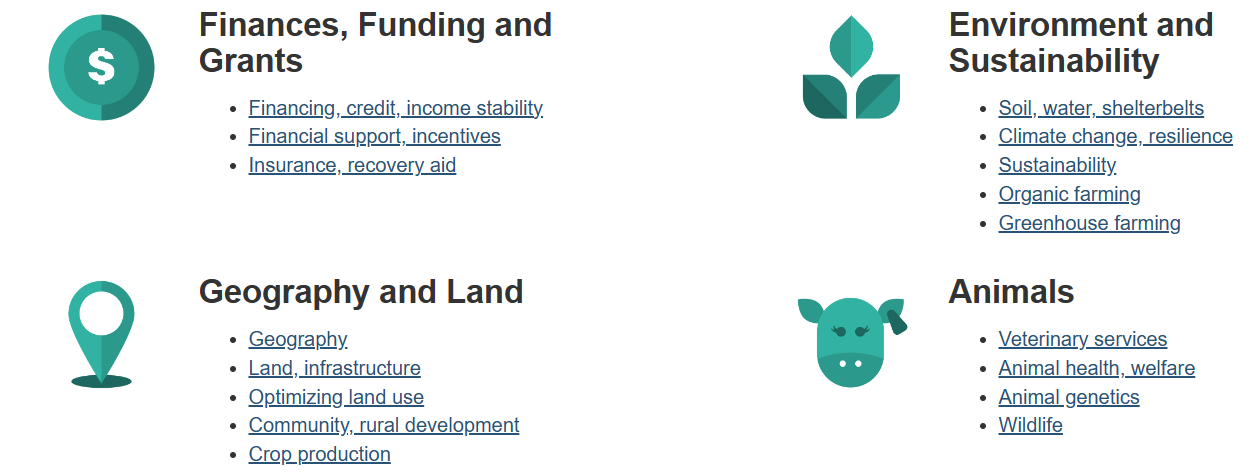
Click on a topic and you will be directed to a list of all the programs, services and information specific to that topic on the Search AgPal page. You have the ability to further narrow or broaden the list by changing the selected options on the right-hand side.
Searching AgPal
The Advanced Search page includes a search field and a number of filters that can be used to customize the displayed results.
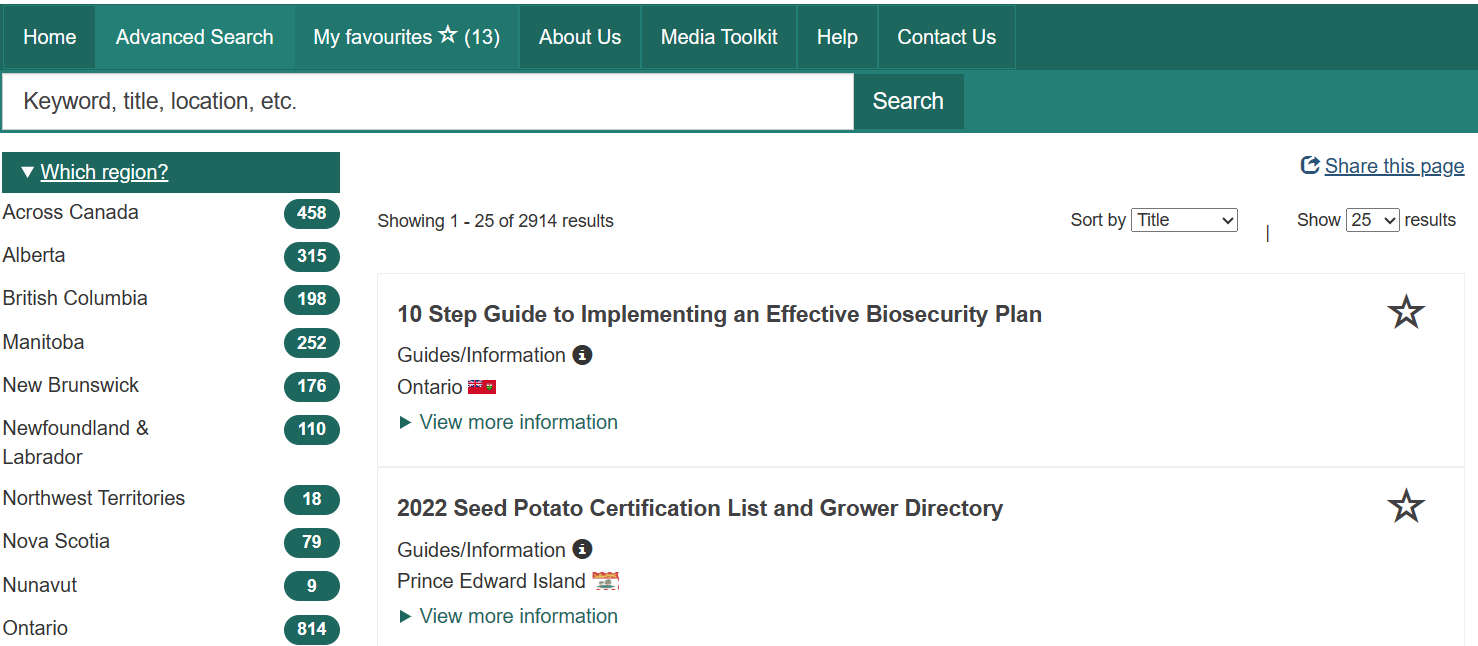
Search Field
The text-based search field allows users to enter words or phrases to be searched for in AgPal's database. AgPal is able to process synonyms for common agricultural terms, helping to optimize the search results. For example, searching for "apiculture" also brings back results featuring "bees" and "beekeeping".
Filters
AgPal includes a number of filters that will allow users to drill down into the specific content they are looking for - by region, client type, commodity, topic and category.
Which region?
Choose which of the provinces, territories and/or international regions you are interested in.
Who are you?
Select the type of user to whom the information is relevant - for example, "Farmers & food producers" or "Women & women's organizations".
What commodity are you working with?
Select your commodity of interest, whether it is "Livestock", "Poultry and eggs" or "Bio-products", etc.
What topic are you interested in?
AgPal allows filtering by high-level topic, such as "Crop production" or "Pest management".
Which category?
Finally, AgPal allows users to filter their results by high-level categories: like "Program", "Service" or "Market Intelligence".
Multiple Filters and Filters on Keyword Searches
AgPal allows users to select multiple filters to customize the results. When you select multiple values within the same filter heading, you will add to the results displayed. For example, if you select "Alberta" and "Ontario" both as the region, you will see results applicable to Alberta or Ontario.
If you then select a value under a different filter heading, - such as "Co-operatives", under "Who are you?". This will restrict the results - so that only Ontario or Alberta sites and sites relevant to co-operatives are displayed.
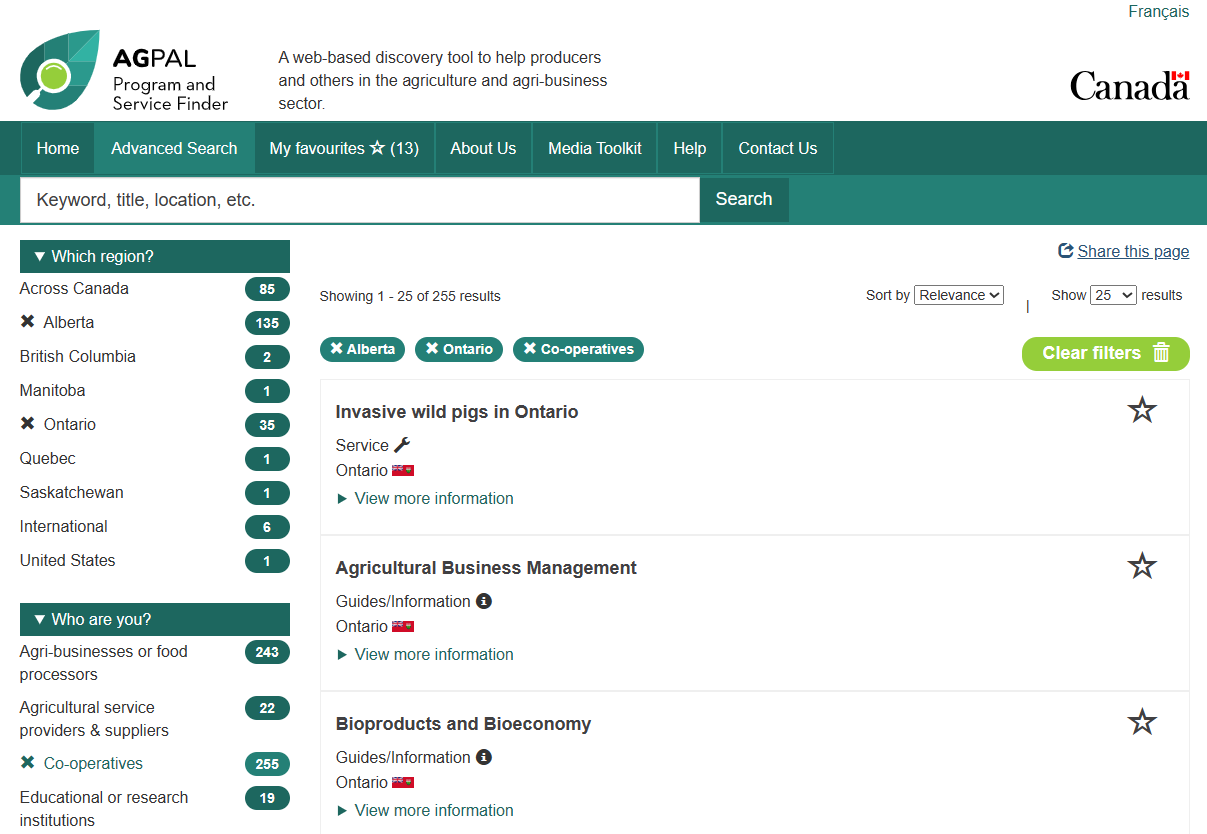
Users can also combine filter use with keyword searches. For example, if you search for "wildlife" and then select "Saskatchewan", you will only see results from Saskatchewan that included the term "wildlife" (or a synonym).
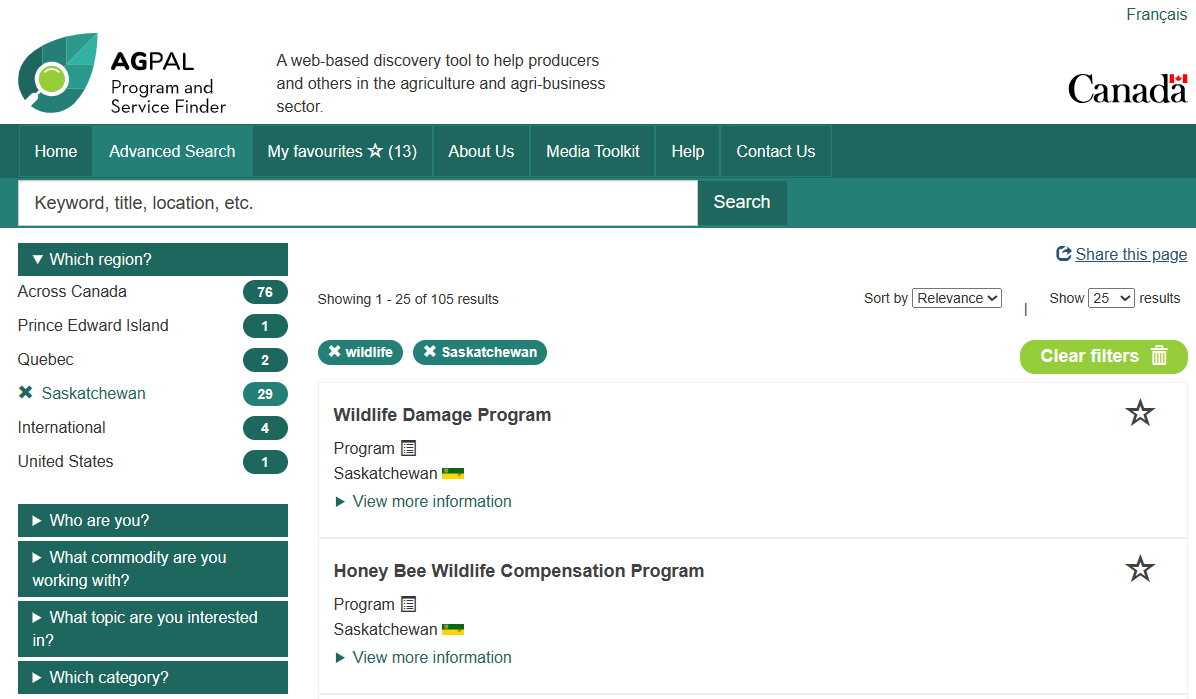
Results Display
AgPal also features a number of tools that allow users to customize their view of the displayed results.
Showing ## - ## of #### results
The number of results currently displayed, and the number of total results for the present query.

These will change as you select filters, the example below shows the change in the results number when the commodity "fish or seafood" is selected.
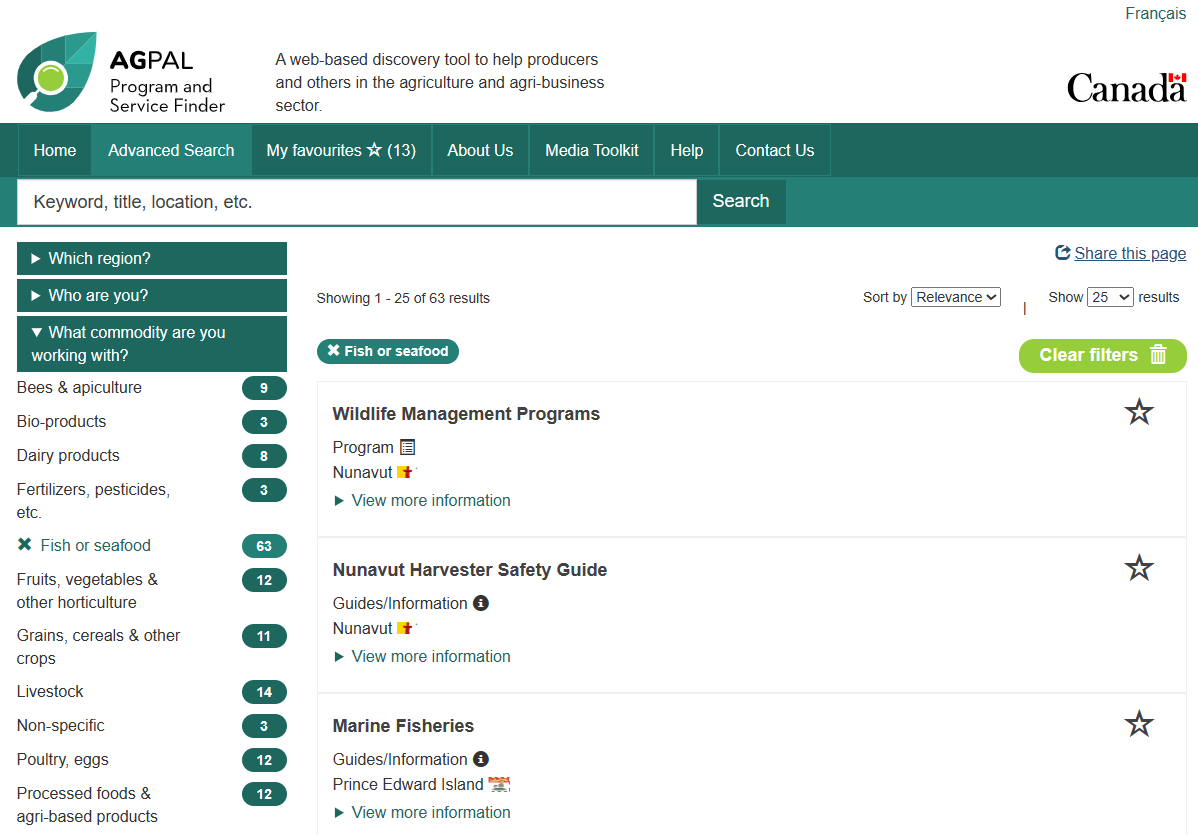
Sort by Title/Relevance/New
Users can choose to display the results sorted by:
- Title - the results are sorted in alphabetical order by title.
- Relevance - the most relevant results appear first.
- New - the newly added results appear first.
Show Amount of Results
Users can choose the number or results to display onscreen at once: 25, 50 or 100 by using the "drop down selector button"
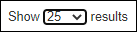
Pagination
AgPal's results page also includes tools for navigating through the results. At the bottom of the displayed results page, a pagination bar includes buttons that a user can click to go forward (or backward) through the paged results.

My favourites
Users can click on a favourites icon ![]() in any of the displayed results to add that specific content to their "My favourites" tab. The icon will turn gold
in any of the displayed results to add that specific content to their "My favourites" tab. The icon will turn gold ![]() to indicate that it has been added to the favourites. The number of favourites that have been added is displayed in the tab
to indicate that it has been added to the favourites. The number of favourites that have been added is displayed in the tab ![]() .
.